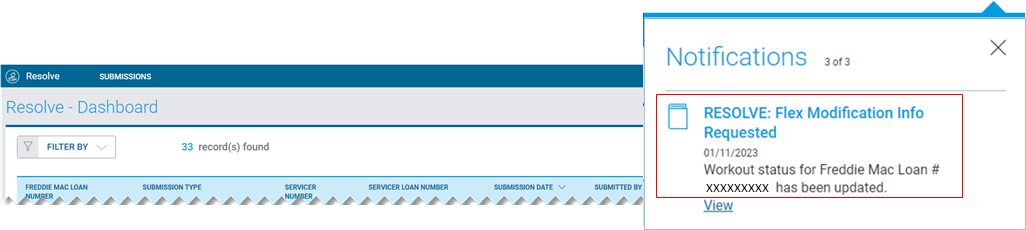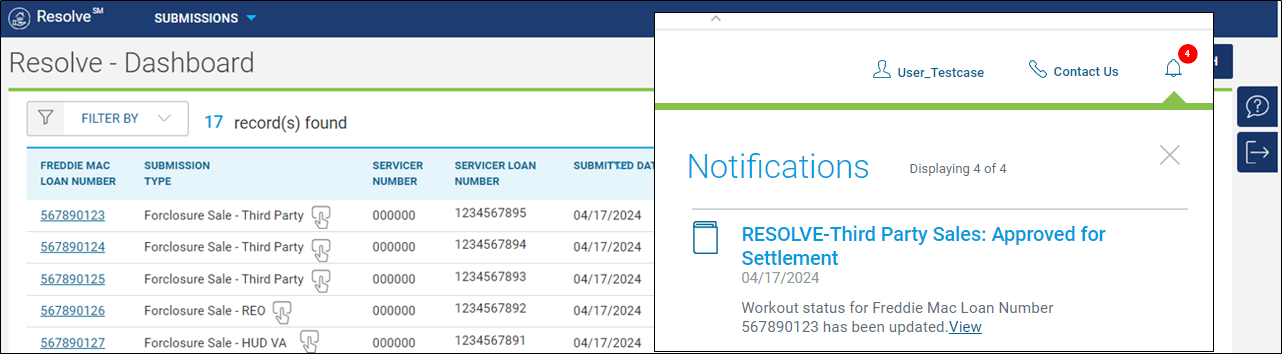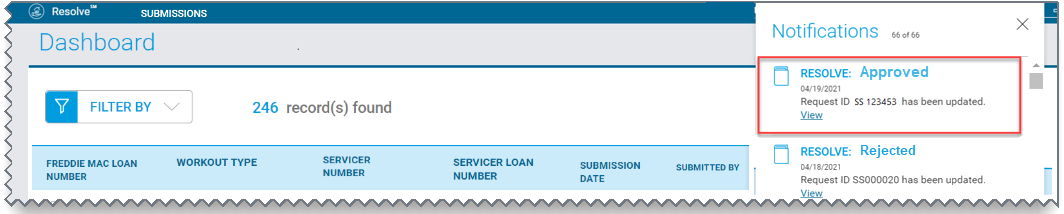Notifications
Notifications are accessible via the ![]() bell icon located at the top right of the screen. The
bell icon located at the top right of the screen. The ![]() bell icon remains static as you work and navigate within Resolve®. A red circle next to the notification bell indicates the number of unread messages you have.
bell icon remains static as you work and navigate within Resolve®. A red circle next to the notification bell indicates the number of unread messages you have.

What would you like to learn about?
How to Access and View Resolve Notifications
Using the Notifications Center
Notifications Overview
Resolve uses the Notifications feature to provide updates at various stages in the workout request decisioning process. Refer to the View Resolve Notifications section for detailed guidance on accessing and viewing your Resolve notification messages.
The table below describes the types of notification alerts that Resolve users will currently receive on workout requests and liquidation submissions:
| Workout Type: | A Notification Alert is Sent for: |
| Charge-Offs |
Request Status Changes: You will receive notification when a Charge-Off workout request changes to one of the following statuses:
|
| Deed-in-Lieu of Foreclosure |
Request Status Changes: You will receive notification when the Deed-in-Lieu request changes to one of the following statuses:
|
| FHA/VA/RHS Loan Modifications |
Request Status Changes: You can expect to receive a notification when an agency (FHA, VA, or RHS) loan modification request changes to a Closed status.
|
|
Modifications
|
Request Status Changes: You will receive notification when a Flex Modification workout request changes to one of the following statuses:
You will receive notification when a Custom Modification request changes to the following statuses:
Note: Servicers will receive notifications for all status progression updates (exception and non-exception) for Retention workout requests. |
| Forbearance Extensions |
Request Status Changes: You can expect a notification when the forbearance extension request is decisioned by Freddie Mac and changes to one the following statuses:
|
|
Foreclosure Sale Reporting
|
Request Status Changes: You will receive a notification when the Foreclosure Sale Reporting submission changes to one of the following statuses:
|
|
Payment Deferrals
|
Request Status Changes: You will receive a notification when a Payment Deferral workout request changes to one of the following statuses: |
|
Short Sales
|
Request Status Changes: You can expect a notification when your Short Sale request changes to one of the following statuses:
|
|
Simultaneous Assumption and Flex Modifications
|
Request Status Changes: You will receive a notification when a simultaneous assumption and Flex modification workout request changes to one of the following statuses: |
View Resolve Notifications
You can view notifications via the notifications drop-down or the Notification Center.
Perform the following steps to view your notifications:
- Click on the
 bell icon on the navigation bar to view new notifications (messages). The Notifications drop-down list displays the 10 most recent notifications regardless of whether they are read (
bell icon on the navigation bar to view new notifications (messages). The Notifications drop-down list displays the 10 most recent notifications regardless of whether they are read ( ) or unread (
) or unread ( ).
).
![]()
- Scroll through the messages in the Notification drop-down list or click the
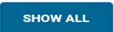 button to open the Notification Center and view the full list of available messages.
button to open the Notification Center and view the full list of available messages. 
- Select the Resolve notification message that you would like to view. The notification message will identify the request ID that has been updated.

- Click the View hyperlink in the notification message to display the respective workout details page for the request. Note: A Request ID or Freddie Mac loan number will appear at the top of the page.

Notification Center
The Notification Center displays information in two sections:
| Notification Center | |
|---|---|
|
Notification |
Description |
|
Section 1: Overview Information
|
This section shows the total number of messages and shows a breakdown of the total read and unread messages. |
|
Section 2: Notification Detail
|
For each notification message the following is provided: Status:
Notification(s): Contains the message details. Tool: The tool (system) that initiated the notification (e.g. Resolve = RSLV). Type: Identifies what type of notification was initiated (e.g. admin, workflow). Date: Contains the date (MM/DD/YYYY) and time stamp (HH/MM) that the notification was sent from the applicable tool. |