How to Upload a Short Sale Settlement Request
A short sale settlement request can be a uploaded into Resolve via the Short Sale Template as a stand-alone file, or submitted with other loan records even if those are workout approval requests and/or other settlement requests. In other words, you can co-mingle different types of workout requests in a single upload file.
The following six fields are required for uploaded settlement requests:
| Short Sale Template Field Name: | Column: | Field Type: | Description: |
|
Freddie Mac Loan Number REQUIRED FIELD |
A | Numeric | Nine-digit unique Freddie Mac identifier assigned to the loan. |
|
Seller Servicer Number REQUIRED FIELD |
B | Numeric | Six-digit unique Freddie Mac identifier assigned to the organization servicing the loan. |
|
Workout Program Type REQUIRED FIELD |
D | Drop-down List |
Indicates the type of workout. Currently, the only option available to select for this field is 'SHRTSLE' (short sale). |
|
Workout Reporting Status Type REQUIRED FIELD |
E | Drop-down List |
Indicates what stage of the process that the workout is in. For short sale settlement requests, select 'SET Req' (settlement request).
|
|
Closing Date REQUIRED FIELD |
AH |
Date (mm/dd/yyyy) |
The date on which a mortgage is settled. |
|
Final Net Sale Proceeds REQUIRED FIELD |
AI | Currency | Dollar amount of the remaining proceeds from the Sale of a property after adjusting for expenses incurred prior to and during sale. |
Follow the process steps listed in the Upload Short Sale Submissions help topic for guidance on uploading various types of workout and settlement requests to Freddie Mac for review and decisioning.
How to Submit a Settlement Request Via the Details Page
Follow the steps below to submit a settlement request from the Details page in Resolve:
- From the dashboard page, locate the Approved request that you wish to settle. Click the hyperlinked Freddie Mac loan number hyperlink. You will be redirected to the Details page.
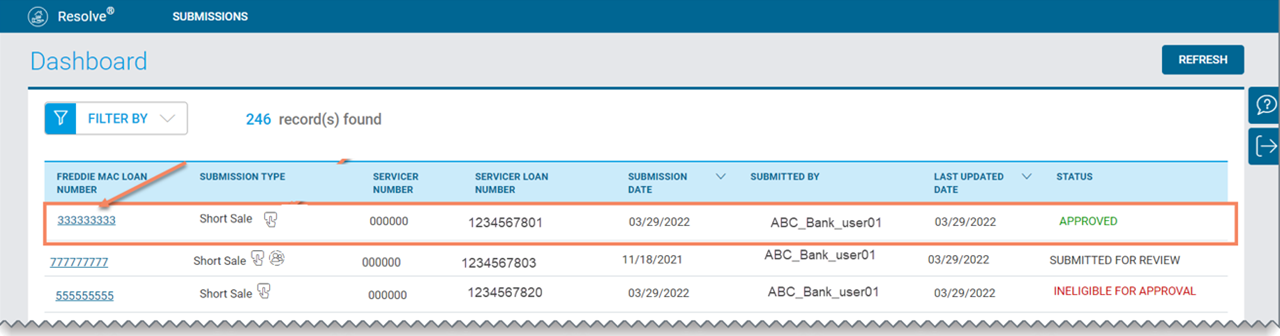
- From the Details page, click on the Settle
 button in the Actions menu. The Settlement Request pop-up box displays. You will only see the Settle
button in the Actions menu. The Settlement Request pop-up box displays. You will only see the Settle  button at the top right corner of the page when your request is in an Approved status.
button at the top right corner of the page when your request is in an Approved status. 
- Complete the following fields in the Settlement Request pop-up box:
Settlement Request Field Name: Description: Final Net Sale Proceeds
REQUIRED FIELD
Dollar amount of the remaining proceeds from the Sale of a property after adjusting for expenses incurred prior to and during sale. Actual Borrower Cash Contribution
Dollar amount in cash that the borrower will contribute towards the delinquent upb/interest. Actual Investor Relocation Assistance The dollar amount that the investor will contribute towards the relocation assistance at the time of Approval Request Actual Payoff of Second Mortgage Loan Dollar amount to payoff the second mortgage lien Closing Date
REQUIRED FIELD
The date on which a mortgage is settled.
- From the Settlement Workout pop-up box, select either the Submit or Cancel button:

Select: To: 
Proceed with submitting the short sale settlement request.
Proceed to Step #5.

Discontinue the short sale settlement request.
The Are You Sure? pop-up box displays prompting you to confirm that you want to leave the page.

Select: To: 
Return to the Details page.
The request's status will stay Approved.
Return to Step #1 to submit the settlement request again if applicable.

Continue submitting the cancellation request.
The Settlement Request pop-up box displays. You can review and/or edit data in the fields if applicable.

Return back to Step #3.
- Upon selecting the Submit button in the Settlement Request pop-up box, Resolve will validate that values have been included in the mandatory/required fields.
If a Required Field(s) is: Then: Empty The following error message(s) display:

Complete the required fields on the form and select the Submit button to proceed with submitting your settlement request.
Proceed to Step #6.
Contains a value The Confirmation pop-up box displays prompting you to confirm the pre-populated information included in the settlement request.
You can click on the pencil
 icon to edit information as applicable.
icon to edit information as applicable.
Proceed to Step #6.
- From the Confirmation pop-up box, select either the Confirm Submit or Cancel button:
Select: To: 
Submit the short sale settlement request to Freddie Mac.
Proceed to Step #7.

To discontinue submitting the settlement request.
An Are You Sure? pop-up box displays prompting you to confirm:

Select the action you would like to take from the table below:
Select: To: 
Return to the Details page.
The request will remain in Approved status.
Return to Step #1 to submit another settlement request if applicable.

Return to the Confirmation pop-up box.
Return to Step #5.
- Upon selecting the Confirm Submit button, you are returned to the Details page. The status of the request changes to either Approved for Settlement or Ineligible for Settlement.
If the Settlement Request Status is: Then: Approved For Settlement The short sale settlement has been approved by Freddie Mac.
A settlement job runs overnight to update the status to Closed (settled).
Note: Even though the status is Approved For Settlement, continue to monitor related Manager Series reports in the Servicer Performance Profile until settlement occurs.
Ineligible For Settlement The settlement request has been denied by Freddie Mac due to eligibility guidelines and/or errors.
A Failed pop-up box displays alerting you if there are errors in the settlement request.
Note: If there are no errors, the Failed pop-up box does not display.

Select: To: 
View the error messages in the Offer Details section on the Details page.

Close the pop-up box and return to the top of the Details page. After reviewing the applicable error messages, you can do one of the following actions:

- Click the Exception Review
 button to submit the request to Freddie Mac. Refer to the Request an Exception Review help topic for more information.
button to submit the request to Freddie Mac. Refer to the Request an Exception Review help topic for more information. - Click the Settle
 button to resubmit the settlement request with updated information. Refer to the How to Submit a Settlement Request help topic for more information.
button to resubmit the settlement request with updated information. Refer to the How to Submit a Settlement Request help topic for more information. - Click the Cancel Request
 button to cancel the workout request. Refer to the Request a Cancellation help topic for more information.
button to cancel the workout request. Refer to the Request a Cancellation help topic for more information.
- Click the Exception Review